Khi bạn đăng ký tên miền tại DNCLOUD sẽ được bao gồm dịch vụ quản lý DNS hoàn toàn miễn phí để trỏ về máy chủ, hosting ngoài.
Chú thích:
Domain: Tên miền
Đăng nhập vào trang quản lý DNCLOUD
Trước tiên bạn cần đăng nhập vào tài khoản của mình tại trang quản trị DNCLOUD để thay đổi nameserver.
Sau khi bạn đăng nhập chọn mục Tên Miền.
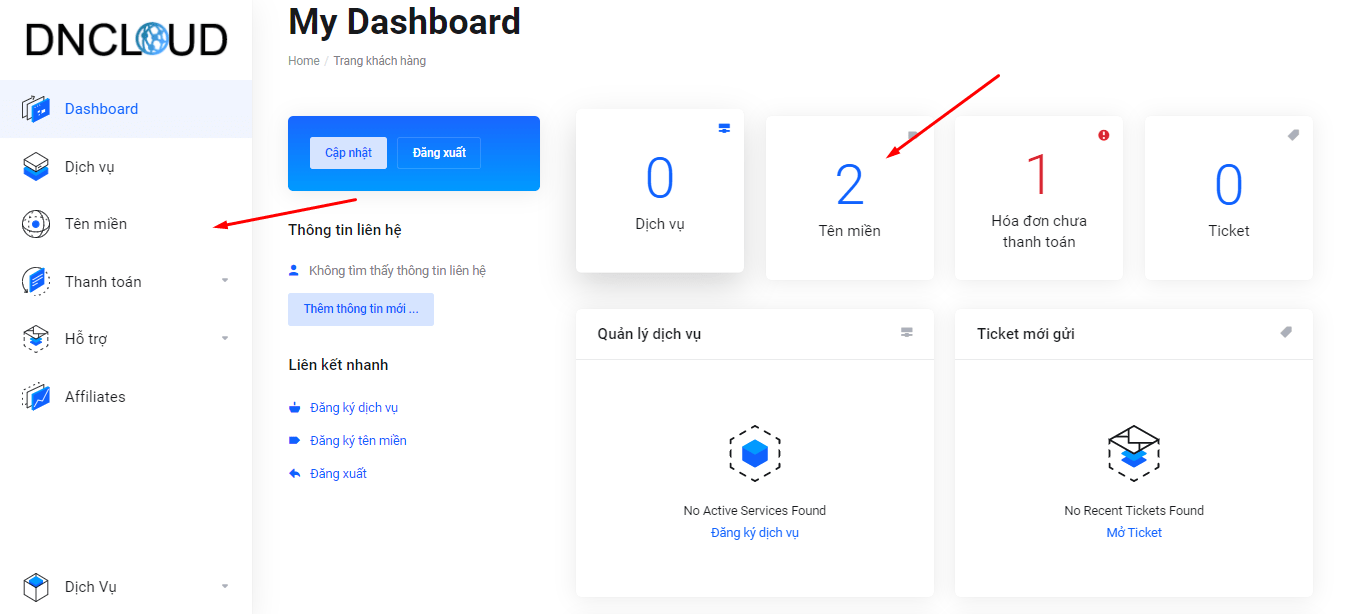
Bạn sẽ được chuyển đến trang quản lý domain tại đây bạn chọn tên miền bạn cần thay đổi DNS.
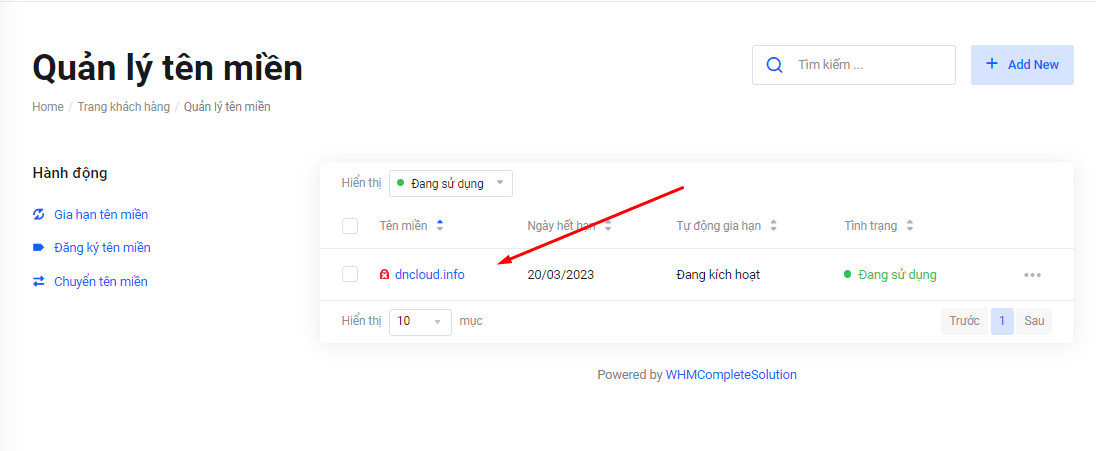
Thay đổi Nameserver
Bạn cần thay đổi nameserver thành máy chủ DNS của DNCLOUD để có thể sử dụng trình quản lý DNS. Bạn cần thay đổi thành 2 namserver sau hoặc để nameserver mặc định.
ns1.dncloud.net ns2.dncloud.net
Sau khi bạn được chuyển đến trang quản lý domain của mình cần thay đổi bạn chọn nameserver để thay đổi nameserver thành máy chủ DNS của DNCLOUD
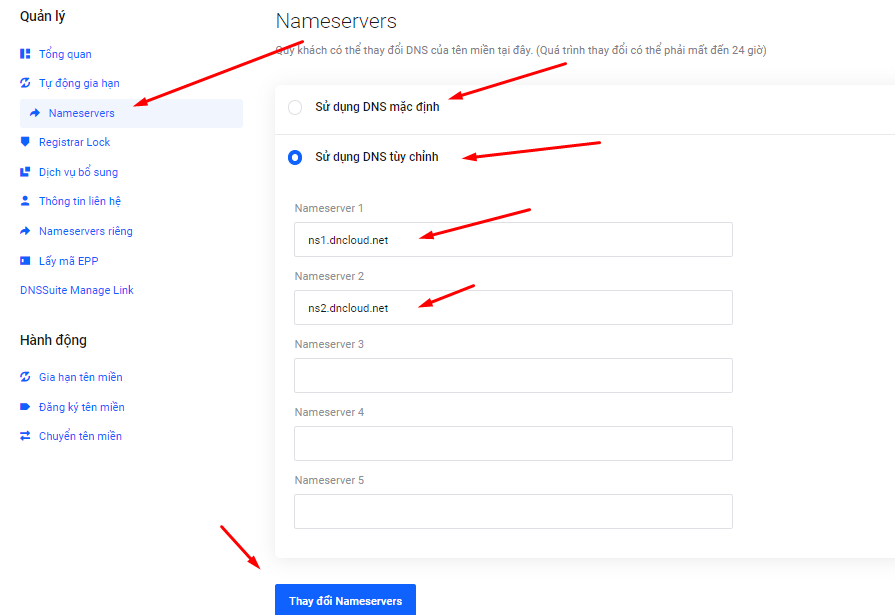
Sau khi thay đổi hoàn tất nameserver bạn chọn mục Quản lý DNS để chuyển hướng đến trang quản lý DNS.

Tại đây nếu bạn thấy thông báo đỏ như hình như hình thì domain của bạn chưa trỏ về namesever của DNCLOUD (hãy thực hiện lại bước trỏ nameserver) hoặc bạn đã trỏ namesever rồi mà máy chủ DNCLOUD chưa cập nhật bạn cần đợi một vài tiếng để máy chủ của DNCLOUD cập nhật.
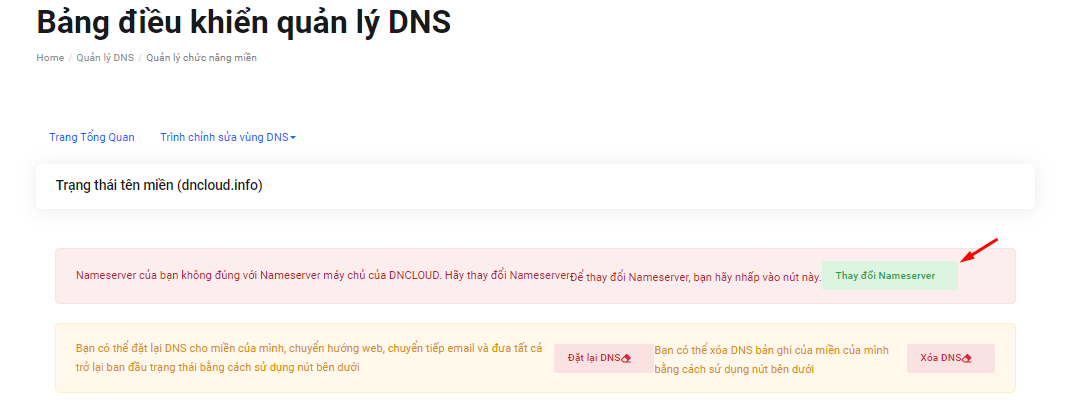
Trỏ DNS về IP máy chủ Hosting hoặc VPS
Để thay đổi IP thay đổi bản ghi A, bạn hãy tiến hành chọn Trình chỉnh sửa vùng DNS -> A.
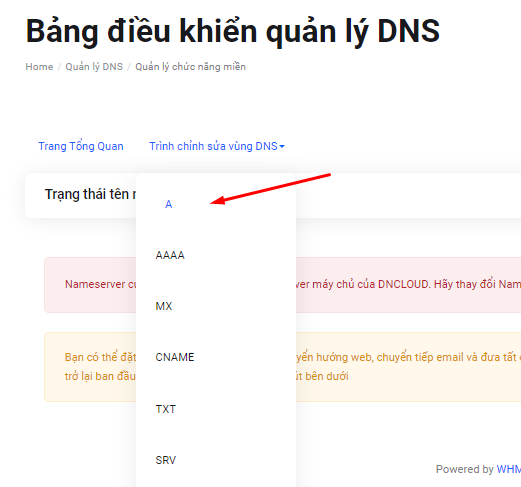
Bạn nhập IP máy chủ của mình tại bản giá trị và domain bạn cần trỏ vào bảng Máy chủ lưu trữ.
Lưu ý: bạn cần thêm dấu (.) ở sau domain của mình ví dụ như Máy chủ lưu trữ mình cần trỏ là domain dncloud.info thì mình sẽ thêm là dncloud.info. như hình dưới đây.

Bạn thể thêm bản ghi MX, CNAME,TXT,… như bản ghi A.
Chúc bạn thành công.

